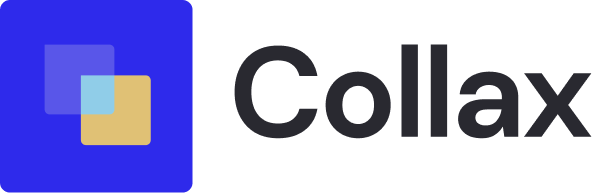Win11安装CAD后图标哪里去了?如何添加图标?
windows 11 纯净版系统下载无任何广告
系统来自MSDN,只提供纯净原版,支持正版,放心使用。
立即下载
Win11安装CAD后图标哪里去了?如何添加图标?
随着Windows 11的发布,许多用户开始尝试使用这款全新的操作系统。在安装了一些专业软件后,可能会遇到一些小问题,比如CAD软件安装后图标不见了。本文将针对这一问题进行详细解答,并指导用户如何为CAD软件添加图标。
一、CAD图标消失的原因
1. 软件安装不完整:在安装CAD软件时,如果未勾选“添加桌面快捷方式”或“添加开始菜单快捷方式”选项,导致软件图标未添加到桌面或开始菜单。
2. 系统设置问题:在Windows 11系统中,某些设置可能导致软件图标消失。
3. 软件本身问题:CAD软件在安装过程中可能存在bug,导致图标无法正常显示。
二、如何添加CAD图标
1. 桌面添加图标
(1)打开“文件资源管理器”,找到CAD软件的安装路径。
(2)右键点击CAD软件的安装路径,选择“新建”->“快捷方式”。
(3)在弹出的“创建快捷方式”窗口中,点击“浏览”,找到CAD软件的安装路径,选择“C:\Program Files (x86)\Autodesk\AutoCAD 2021\acad.exe”(根据实际安装路径修改)。
(4)点击“下一步”,在“键入快捷方式的名称”处输入CAD软件的名称,如“AutoCAD 2021”。
(5)点击“完成”,此时桌面会出现CAD软件的快捷方式图标。
2. 开始菜单添加图标
(1)打开“文件资源管理器”,找到CAD软件的安装路径。
(2)右键点击CAD软件的安装路径,选择“属性”。
(3)在弹出的“属性”窗口中,切换到“快捷方式”选项卡。
(4)点击“更改图标”,在弹出的窗口中,选择“浏览”,找到CAD软件的安装路径,选择“C:\Program Files (x86)\Autodesk\AutoCAD 2021\acad.exe”(根据实际安装路径修改)。
(5)点击“确定”,返回“属性”窗口,点击“应用”和“确定”,此时开始菜单会出现CAD软件的图标。
三、相关问答
1. 问题:CAD图标添加到桌面后,为什么无法打开?
回答:请检查快捷方式是否正确,确保“目标”路径与实际安装路径一致。如果问题依旧,可能是软件本身存在问题,可以尝试重新安装CAD软件。
2. 问题:如何修改CAD图标的名称?
回答:右键点击桌面上的CAD图标,选择“重命名”,然后输入新的名称即可。
3. 问题:CAD图标添加到开始菜单后,为什么无法打开?
回答:请检查快捷方式是否正确,确保“目标”路径与实际安装路径一致。如果问题依旧,可能是软件本身存在问题,可以尝试重新安装CAD软件。
4. 问题:如何删除CAD图标?
回答:右键点击桌面或开始菜单上的CAD图标,选择“删除”即可。
通过以上方法,相信您已经成功为Win11系统中的CAD软件添加了图标。在今后的使用过程中,如果遇到其他问题,可以参考本文或咨询相关专业人士。祝您使用愉快!